How To Remove Temp Files In Windows 10 Using Cmd
How to Delete Temporary Files in Windows 10
When you lot are running the Windows OS, the system tin can create temporary files and usually delete them automatically when they are useless. However, the temporary files may not be removed in some cases, for example, the program using the temporary file crashes suddenly. With the increasing number of undeleted temporary files, your disk space can exist easily taken up. So, how to delete temporary files in Windows 10 manually? Here are 4 powerful ways for y'all to delete all temporary files in Windows 10.
- 1. Delete Temporary Files with Settings
- 2. Delete Temporary Files via Disk Cleanup
- 3. Delete Temporary Files Using CMD
- 4. Delete Temporary Files through a 3rd-Party Tool
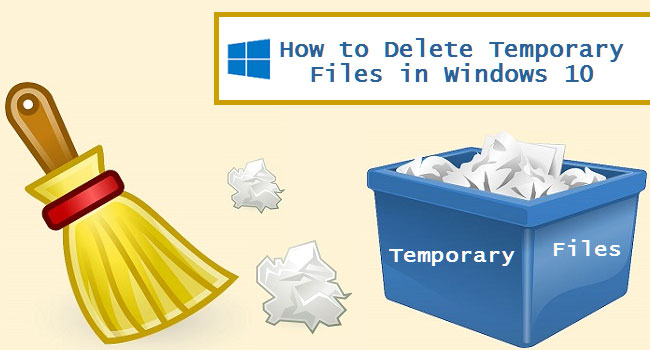
1. Delete Temporary Files with Settings
Step 1: Open Settings and access System.
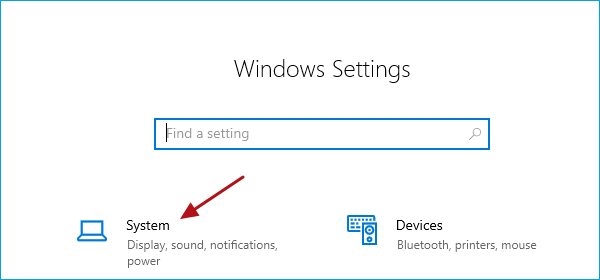
Step 2: Choose Storage and select This PC (the bulldoze installed with Windows OS).
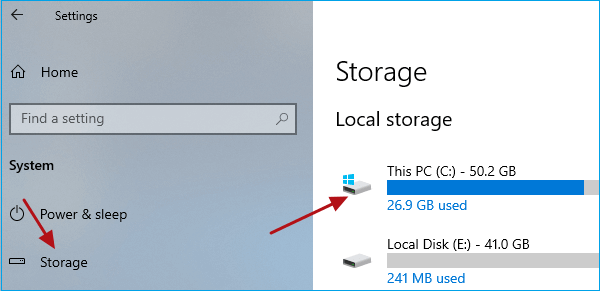
Step 3: Click Temporary files and and so the temporary files will be scanned for details.
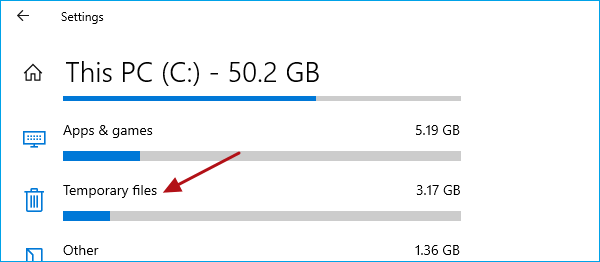
Step 4: Locate to the Temporary files pick and bank check it.
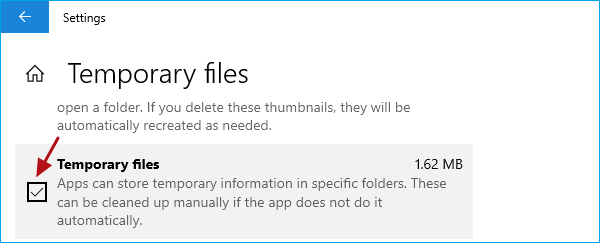
Step 5: Coil the folio to the height and click Remove files to delete temporary files in Windows 10.
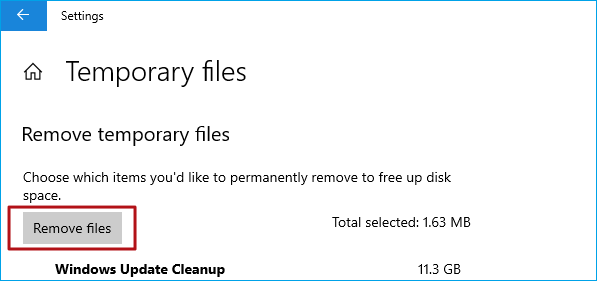
2. Delete Temporary Files via Deejay Cleanup
Step 1: Search Disk Cleanup in the taskbar and open information technology.
Step 2: Select the arrangement drive to clean upwards. Then striking OK.
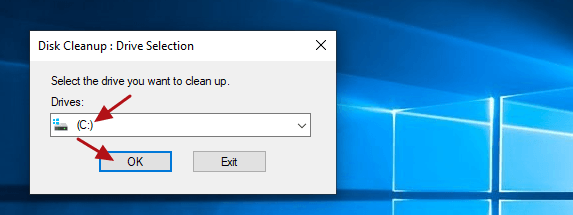
Step iii: Under Files to delete, select Temporary files to remove and click OK to run the operation.
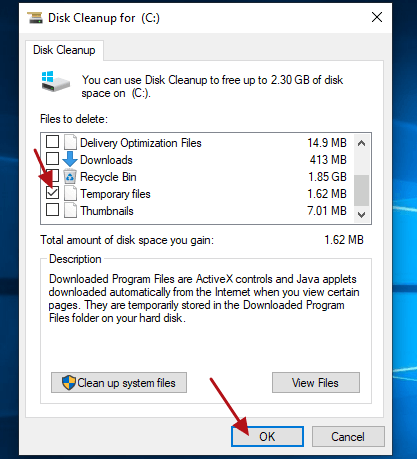
3. Delete Temporary Files Using CMD
Information technology'due south an available way to delete temporary files in Windows 10 by using CMD and here is how.
Step 1: Type cmd in the taskbar and run it as an admin.
Step 2: Enter del /q/f/s %TEMP%\* in the cmd and printing Enter to run this control.
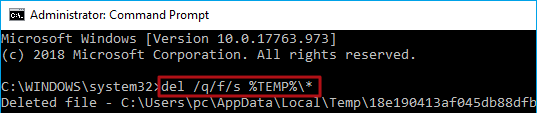
iv. Delete Temporary Files through a Third-Party Tool
To delete temporary files conveniently, you can also apply the third-party tool and iSunshare System Genius is the worth-trying one. iSunshare Organization Genius is a reliable utility that helps y'all optimize your Windows OS past cleaning up registry files every bit well equally junk files like temporary files and speeding up Windows kick time. With the help of it, you lot can non merely know what kind of temporary files be on your system but likewise delete all temporary files within a few clicks. To effort such a smart tool, you can follow the easy steps beneath.
Step 1: Download and install iSunshare System Genius on your Windows PC.
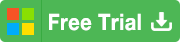
Step 2: Launch the tool and select Junk File in the left pane. Then click Scan to discover out all junk files including temporary files.
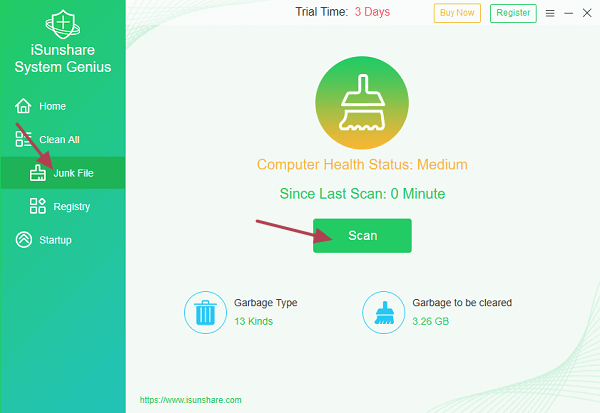
Stride 3: Later on the scanning process completed, the junk files will be shown clearly by dividing it into different types of files. Yous can uncheck the box nearly the Junk file scan consequence firstly so only bank check Temporary Files. Afterwards that, hit Clean to begin deleting temporary files.
Tips: To see more details about temporary files, you lot tin double-click its icon/size(257.67MB here).
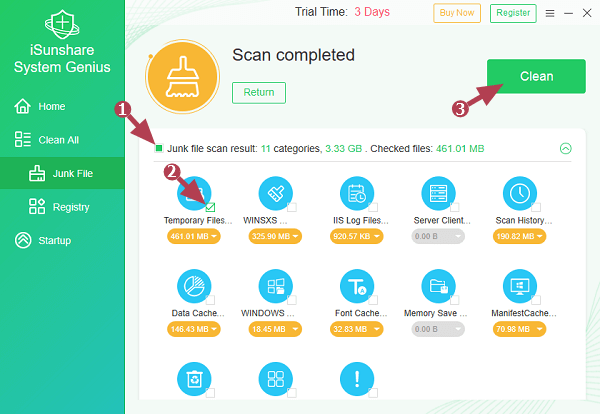
Step four: When the temporary files are erased successfully, you can encounter the following screen.
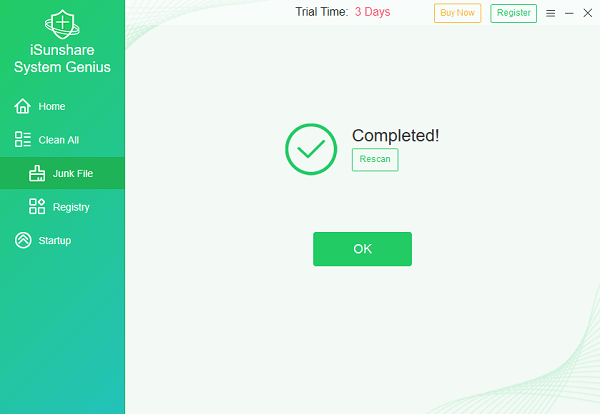
Related Articles:
- Empty Temporary Internet Files Folder When Closing IE on Win x
- How to Delete Files without Sending to Recycle Bin on Windows
- Reliable 3 Ways to Force Delete Files in Windows x
Source: https://www.isunshare.com/windows-10/delete-temporary-files-in-windows-10.html#:~:text=It's%20an%20available%20way%20to,Enter%20to%20run%20this%20command.
Posted by: watsonrother.blogspot.com

0 Response to "How To Remove Temp Files In Windows 10 Using Cmd"
Post a Comment