How To Activate The Windows 7
Efficient Way to Actuate Conda in VSCode
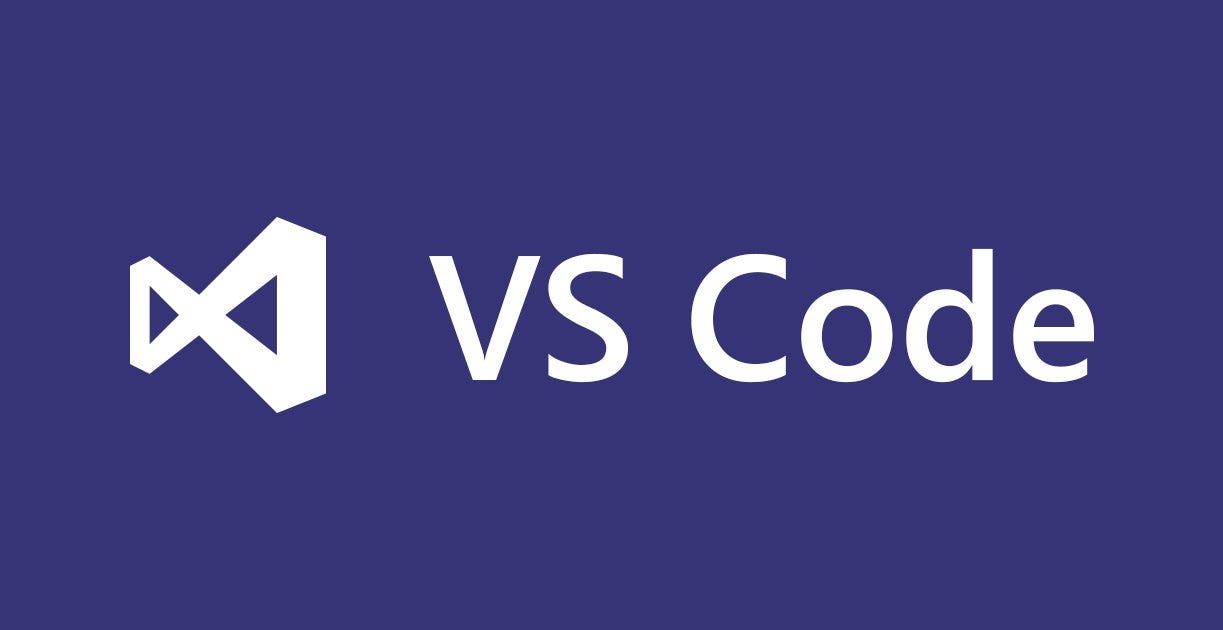
I was struggling quite a bit while I started to utilise VSCode, because there is a lot of flexibility in VSCode, but information technology likewise implies that there is tons of detailed settings which allows all kinds of culling usages. This post is going to introduce the head-to-toe process of how to use Conda surroundings in VSCode. The post would focus on Windows system, but the other Bone users would discover it useful too.
Equally the primary linguistic communication I utilize is Python, I will use Python configuration in this demo, and let's beginning look at two ways of running Python code in VSCode.
In VSCode you can choose to run Python file in Debugger, or Run Python file in the final.
Run in Terminal fashion
One option to run Python is to run it in the final.
On the superlative correct corner, there is a push button "Run Python File in Terminal". Once you click information technology, your Python script will be executed in the TERMINAL window.
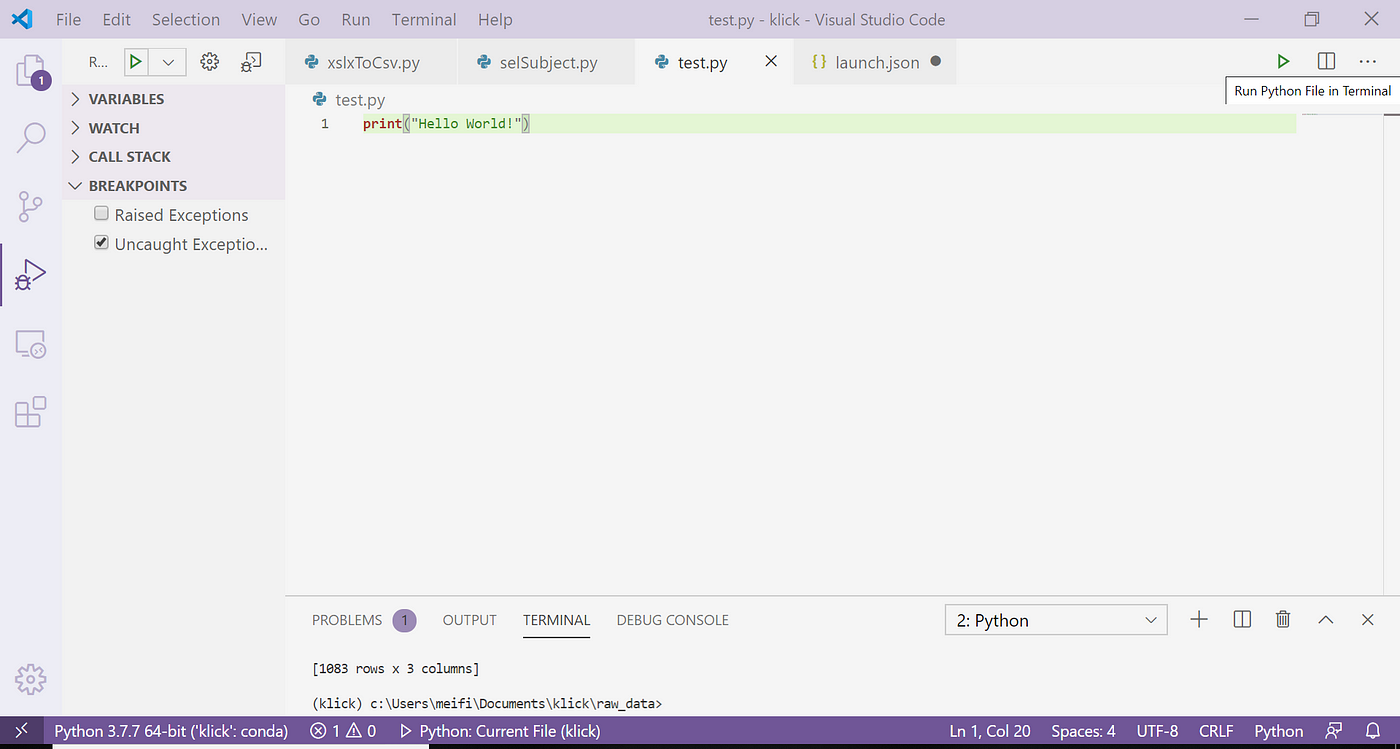
When yous run python in the terminal, information technology volition adopts the configurations in "settings.json".
To find the configuration file, apply CTRL+SHIFT+P to call out the commands line panel, and search "settings".
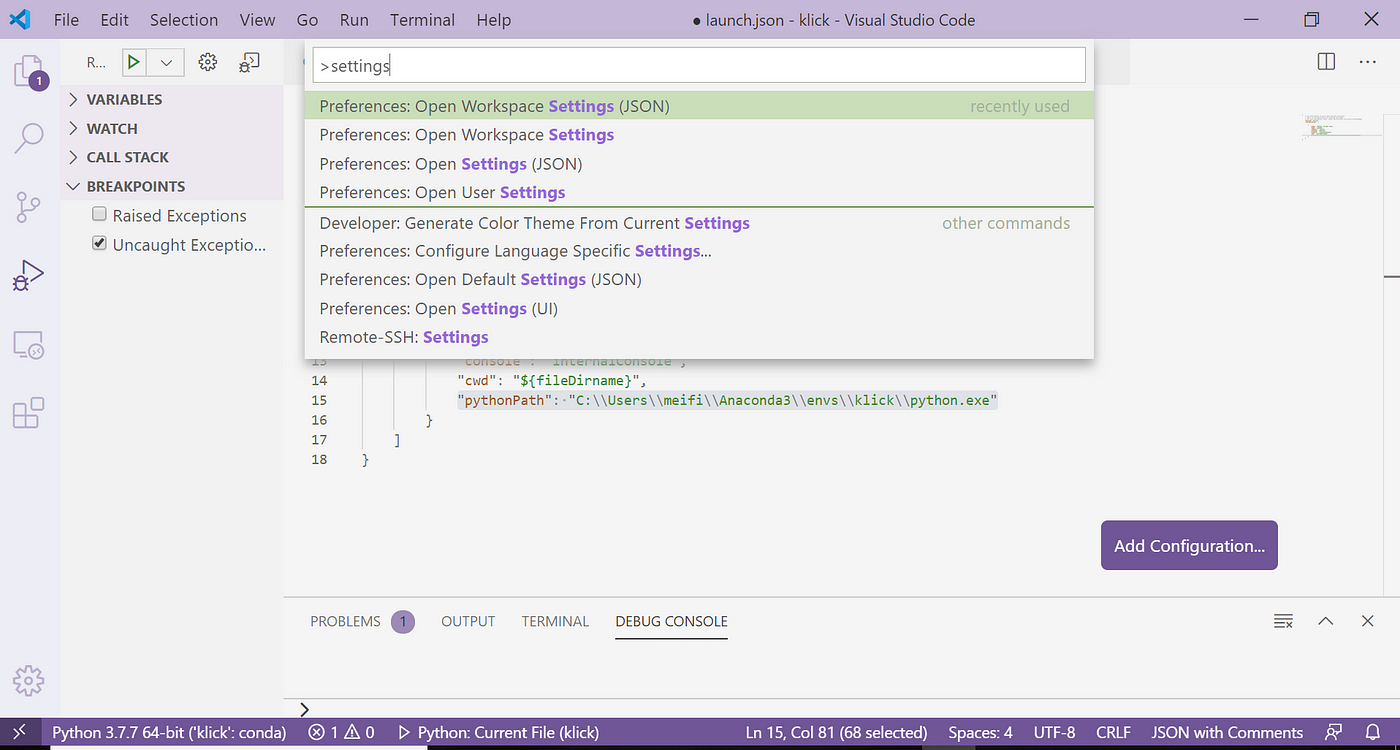
You lot will see 2 JSON settings: Preference: Open Workspace Settings (JSON) and Preference: Open User Settings (JSON)
The difference betwixt these two is that the Workspace one would simply config your settings to your current workspace (working directory), and the User 1 is like a global default fallback setting, which applies to all of your VSCode projects while there is no .vscode folder (workspace setting) establish in your working directory.
Here, I employ the Preference: Open Workspace Settings (JSON), because I merely want to use this Python environment for this project.
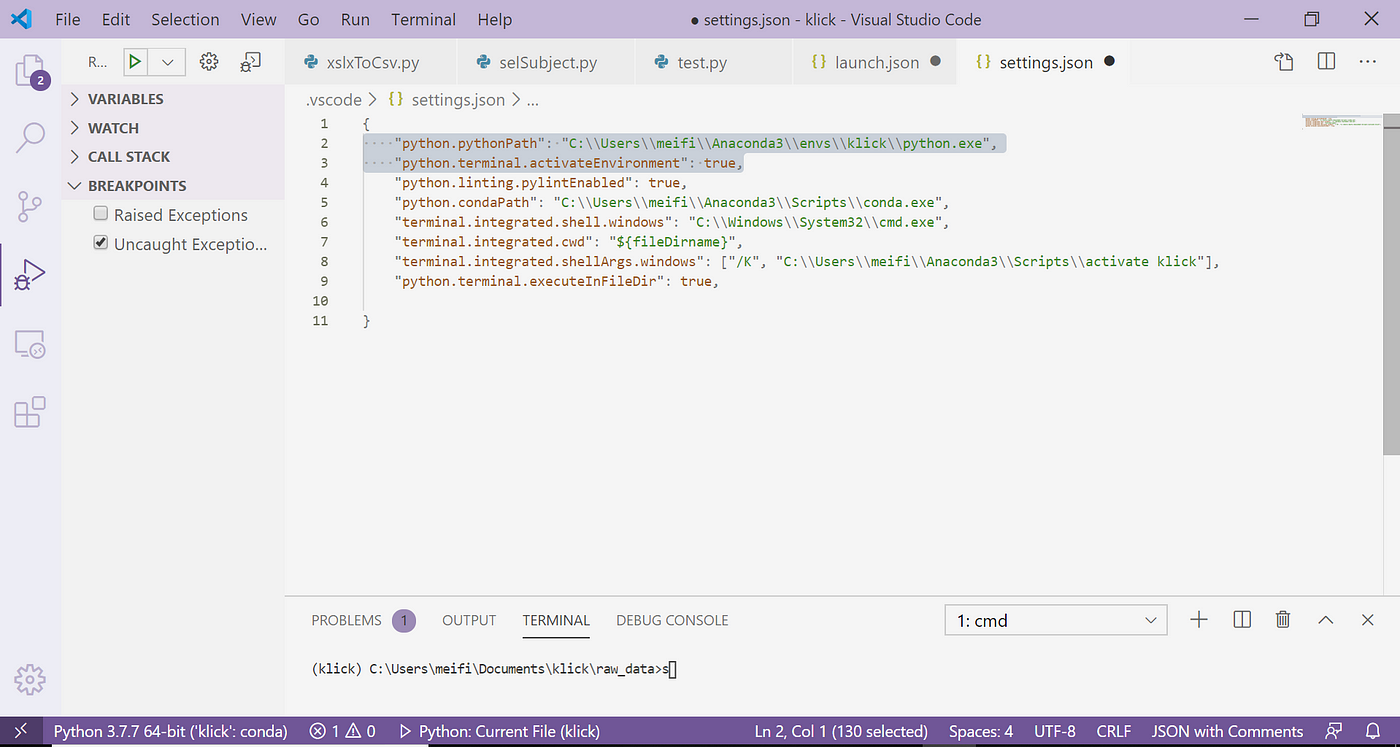
Here nosotros add iii things in the configurations:
"python.pythonPath":"C:\\Users\\<your-usrname>\\Anaconda3\\envs\\<your-conda-env>\\python.exe"
"python.terminal.activateEnvironment": true
"final.integrated.shell.windows": "C:\\Windows\\System32\\cmd.exe",
If you have problem finding the conda virtual environment path, you can open a terminal with your target conda env activated, so type: where python and it will testify y'all the existing python.exe in your system.

python.pythonPath would specify which Python version you desire to use to run Python in terminal. We simply utilise the one in the specific conda environment.
The second setting " python.terminal.activateEnvironment ": true, would permit the VSCode to actuate the conda environment, which was detected via python.pythonPath, when a terminal was created.
The tertiary 1 "terminal.integrated.trounce.windows" is the default terminal console you like to use. I set up the default to be cmd.exe , equally the other Windows option powershell is not familiar to everyone.

After you lot've finished the setup, at present you have two options to activate the conda environment for the VSCode last. One is to Create New Integrated Concluding (In Active Workspace) and the terminal would activate the conda environment based on the Python interpreter y'all specified in python.pythonPath . The other one is manually run "conda activate <env>" in the terminal.
Option 1: Create New Integrated Terminal (In Agile Workspace)
- Ctrl+Shift+P and search "Last".
- Choose "Terminal: Create New Integrated Terminal (In Agile Workspace)
- In the Terminal window, you can see "conda activate <env>" command already executed, and the terminal is under your conda surround.

Option 2: Run "conda activate <env-name>" in terminal
The 2nd mode is to have manual command of switching the conda surround in the terminal. To achieve this, we need to make VSCode terminal recognize the "conda" commands.
- CTRL+SHIFT+P open "Preference: Open User Settings (JSON)". We choose User settings instead of Workspace settings is because we want to set this commands globally in VSCode across different projects.
- Fix the "python.condaPath" variable to
"python.condaPath": "C:\\Users\\<your-user-proper noun>\\Anaconda3\\Scripts\\conda.exe",
You lot tin google online how to find the conda executable path in your system, because I noticed that different Anaconda version could have unlike paths.
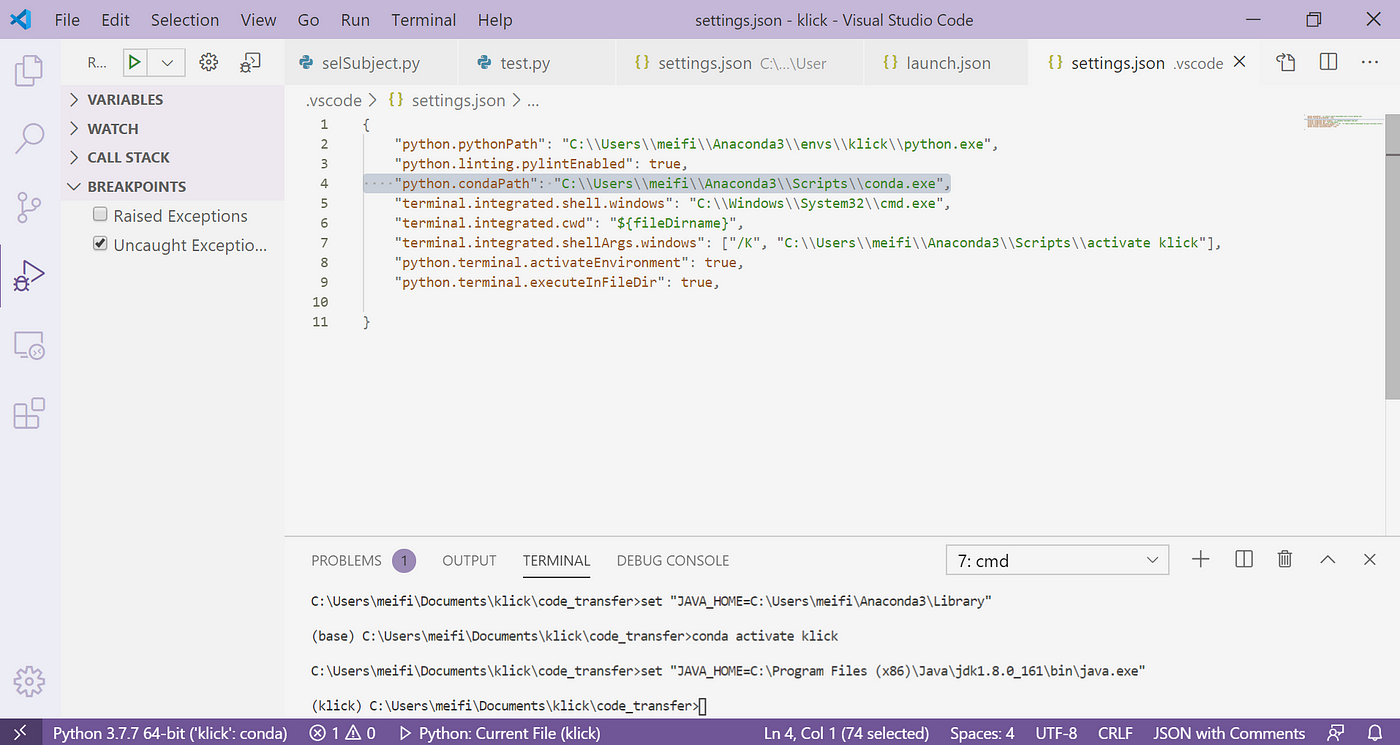
iii. Now, you can outset to use the 'conda' commands in the VSCode terminal:
conda activate <env-name>
conda install <pkg-proper name>
conda info --envs 
Debugger mode
Some other option is to use the debug mode. Debug manner allows yous fix breakpoints to terminate the code execution at the certain lines you specified, so every bit to give programmers a chance to investigate what happened in the eye of the code before information technology returns an output.
One can press the icon on the left menu panel that looks similar a triangle with a bug, and then on the superlative toolbar, a triangle button shows 'Outset Debugging'.
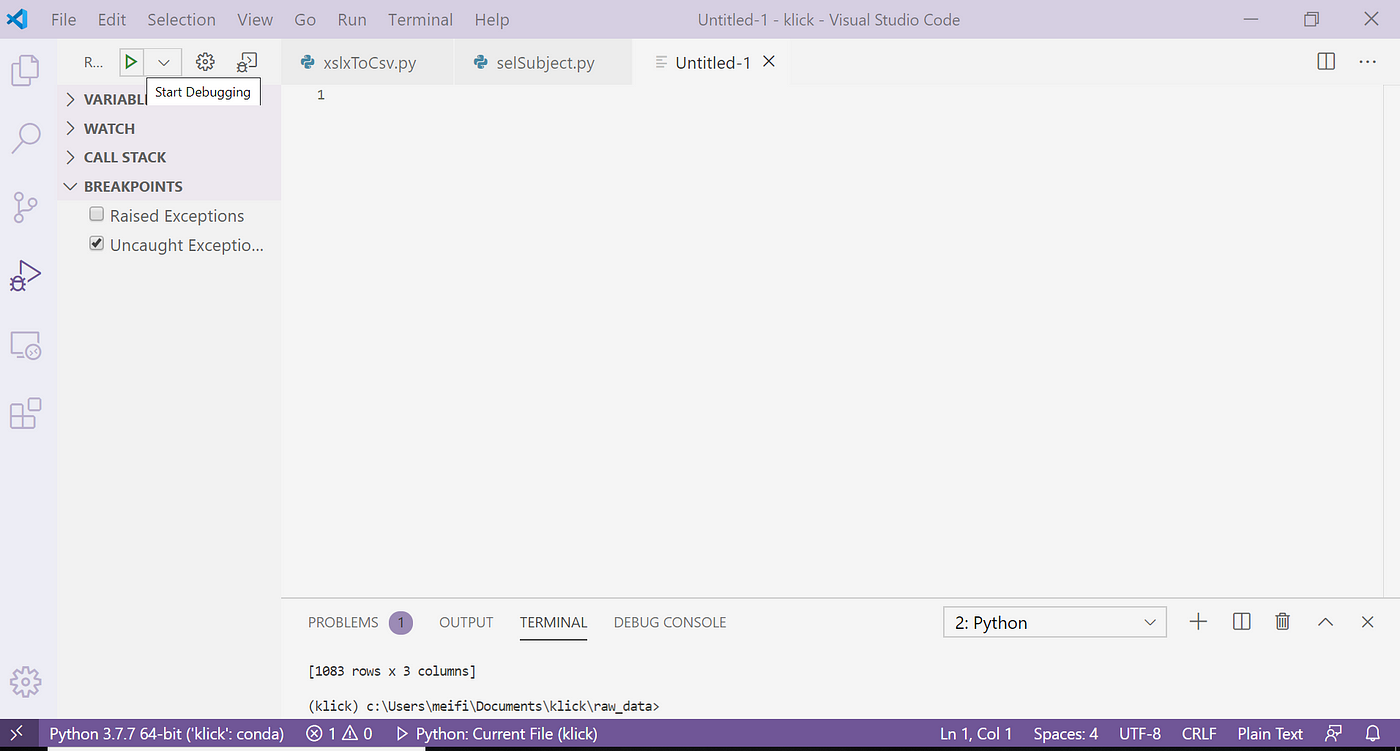
Then it would call the corresponding Python interpreter that is specified in " launch.json " file. To find the file, click on the drop downwards button and choose the default "Python: Current File". And then "launch.json" would popular upwardly.
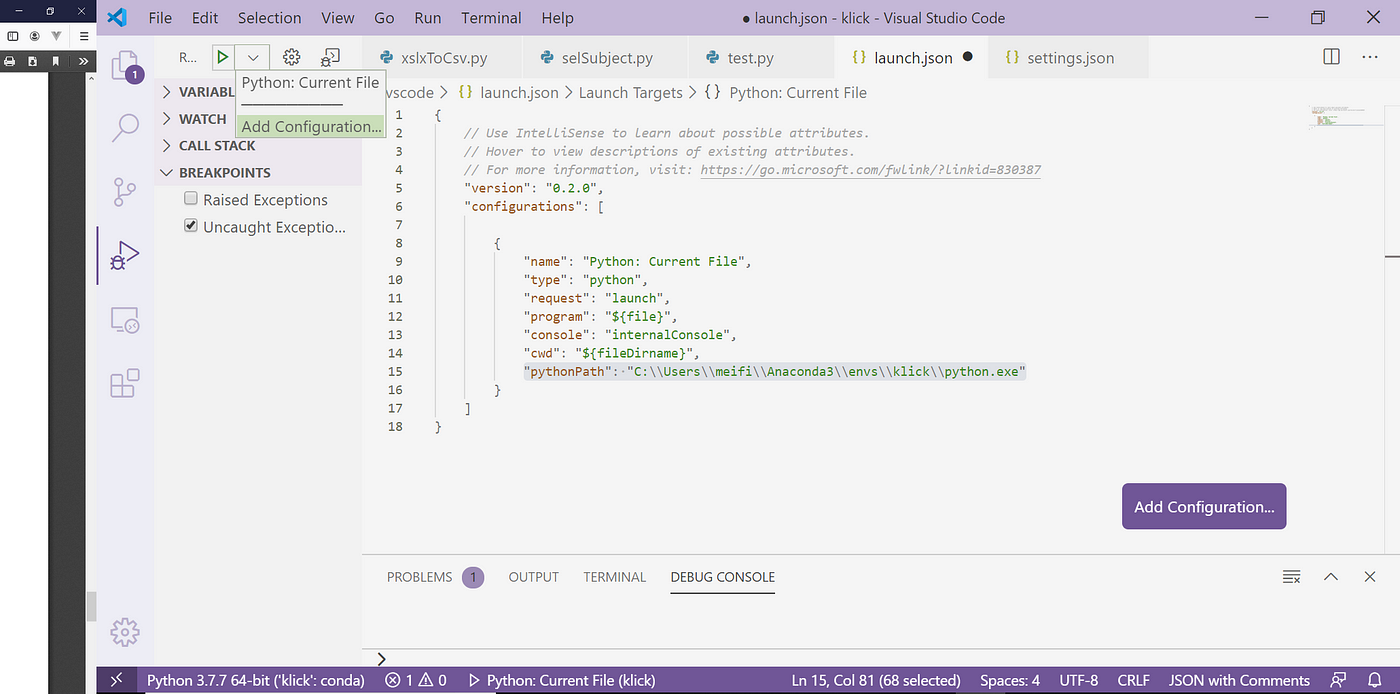
In the "launch.json " file, specify your pythonPath to indicate to python.exe from a conda surround:
"pythonPath": "C:\\Users\\<your-user-name>\\Anaconda3\\envs\\<your-conda-env>\\python.exe"

Note ane: Windows users demand to use \\ double slashes when specifying path.
Note 2: The Anaconda3 path may differ depends on where you installed miniconda or Anaconda.

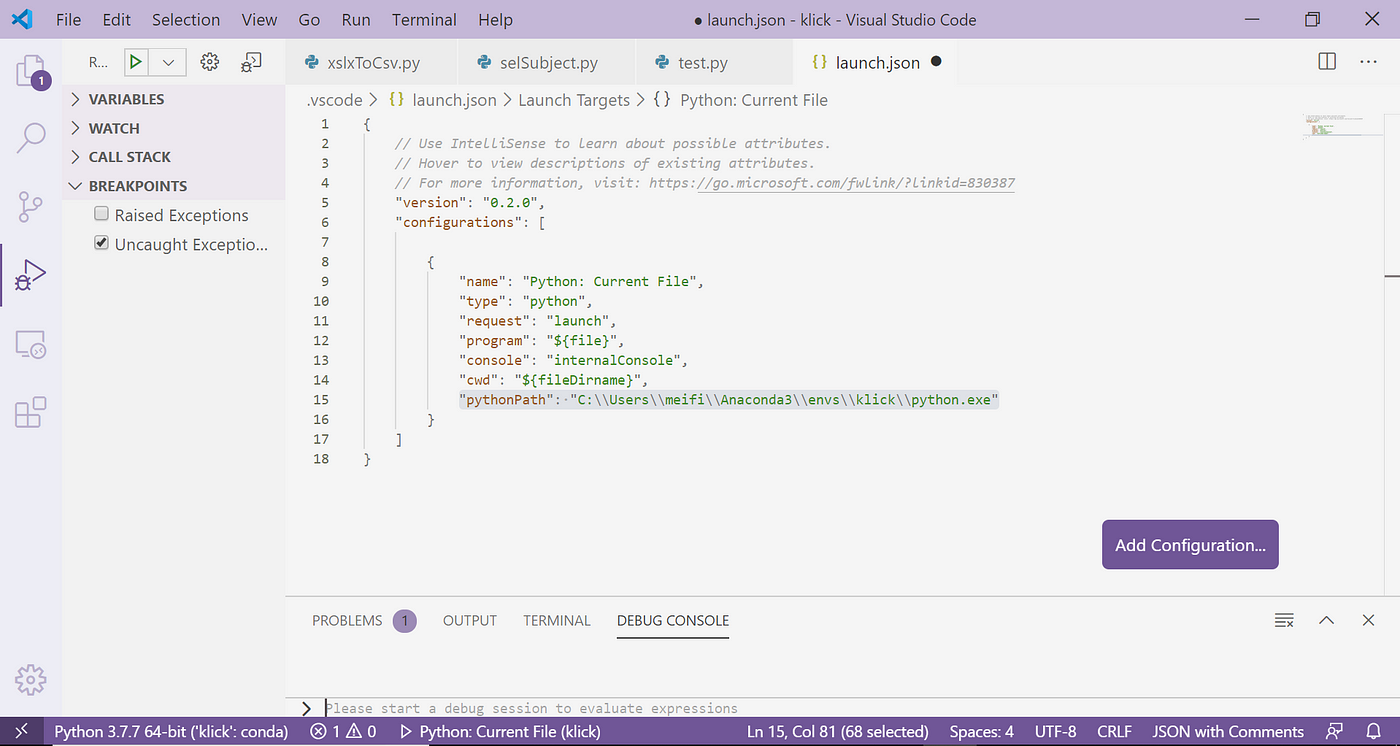
This config will automatically adopt to using the Python under the conda environment you specified here (considering that python.exe would import library from the 'Lib/site-packages' nether its own directory). And now you can start debug your Python lawmaking with all the libraries you installed nether this environment. You tin find the result in DEBUG Console window.

[Update]
While this works for most cases, recently I found that VSCode "internalconsole" Debugging mode does Non preemptively active conda environment earlier the debugging was run. This did not touch on most of my 3rd party Python library, however it fails my numpy import especially. (The same problems was reported by many on VSCode's Github forum, and people are nevertheless reporting the aforementioned effect up to the fourth dimension I am writing this post.)
One workaround more like a hacking is:
(ane) Change the panel type to integratedTerminal in "launch.json".
"console": "integratedTerminal"
(2) Add integrated shell arguments in "settings.json" to force the integrated terminal run the conda command every fourth dimension when being initiated.
"terminal.integrated.shellArgs.windows": ["/K", "conda actuate <env-name>"]
Note: You need to beginning setup Python.condaPath to be able to use conda control like this. Run across the previous department Pick two.
(3) Let "internalConsole" to open on session starts in "launch.json".
"internalConsoleOptions": "openOnSessionStart"

With these iii steps you lot can initiate your debug through "integrated terminal" which has the full control ability to activate conda environment, while the "internalConsole" (a Python panel) would open an window in the DEBUG Console at the same time for debugging purpose.
For example, two breakpoints are set at line 5 and 7, and thus the first print(a) from line four is ouput in the TERMINAL.
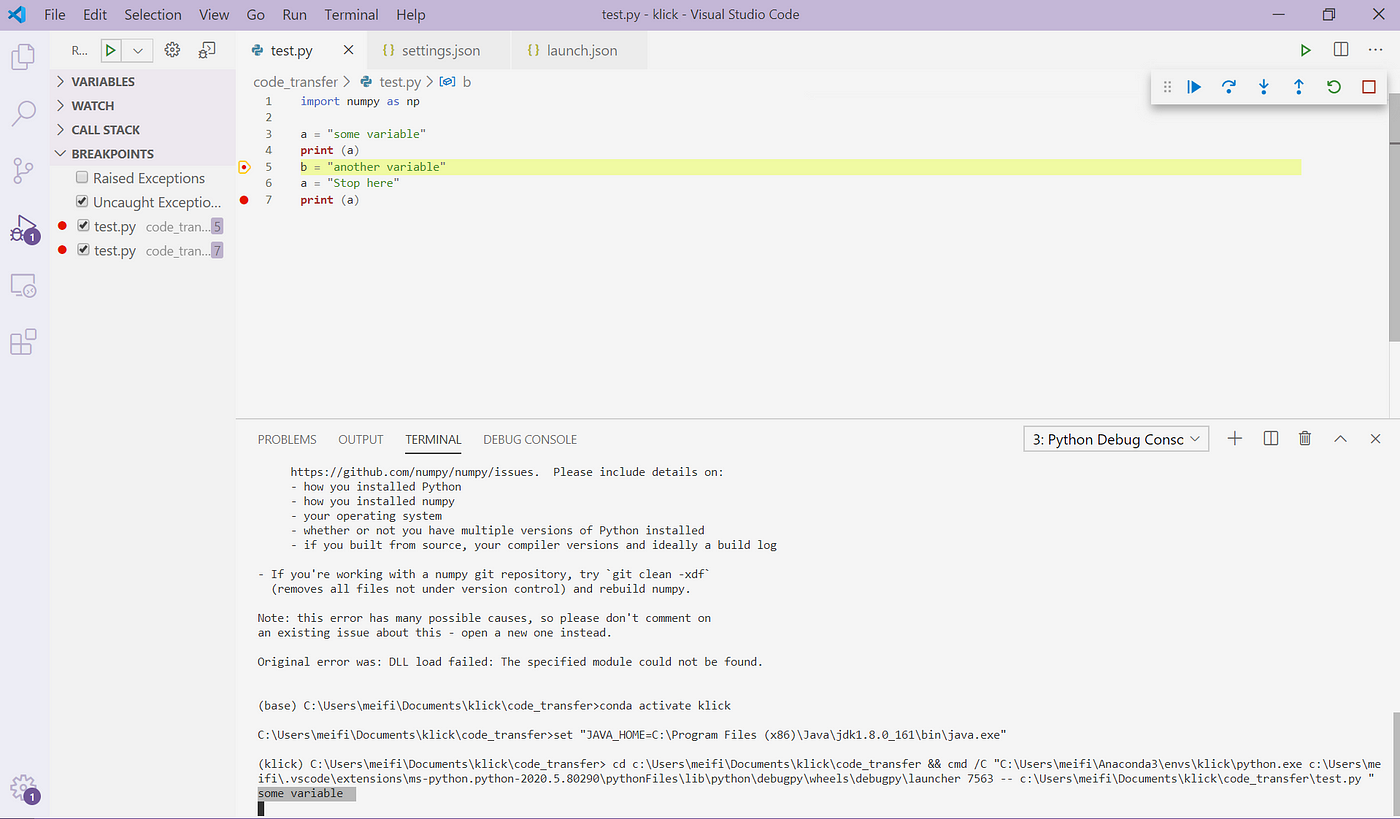
and when switch to DEBUG Panel, y'all tin interact with the running Python code. For example, in the bottom input area, yous tin can utilize is a an active interpreter to check the electric current variable:
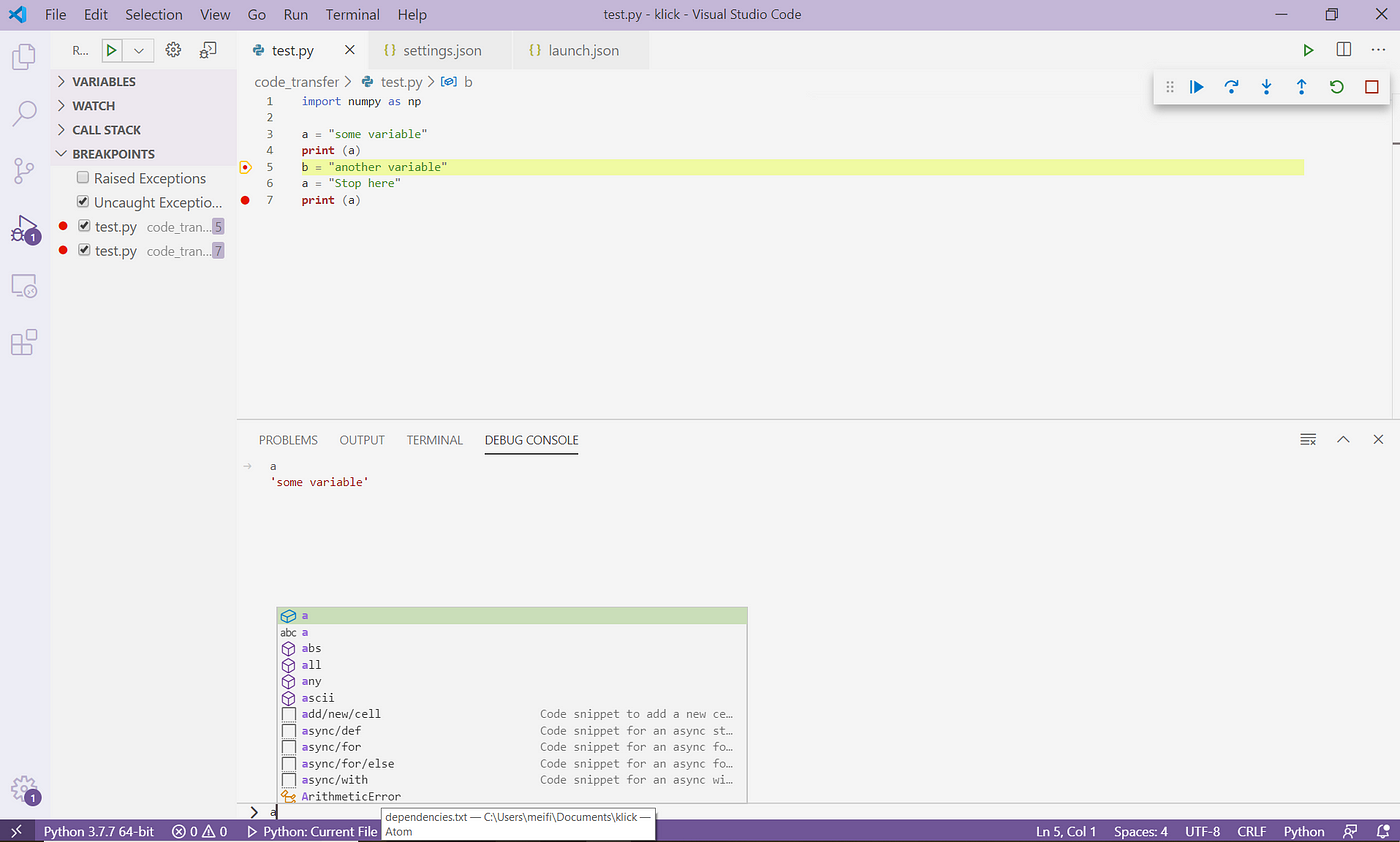
Yet, one thing remains actually abrasive is there is a latency of "conda environment activation" later on the debug environs is initiated (See the top respond in stackoverflow ). So my import numpy would all the same fail when I ran "Showtime Debugging" in this surround for the first fourth dimension (i.e., without a prior "Python Debug Panel" already initiated). Simply it works after I click "continue" when the Debugging session remains active, and it works hereafter.
That'due south it! Hope y'all savor this tutorial about how to piece of work in VSCode under conda environs! If yous find this post to be useful, please leave a "clap" to this postal service! You are also welcome to get out your thoughts, comments or feedback! Cheers for your reading!
Source: https://medium.com/analytics-vidhya/efficient-way-to-activate-conda-in-vscode-ef21c4c231f2
Posted by: watsonrother.blogspot.com

0 Response to "How To Activate The Windows 7"
Post a Comment