How To Remove Threats In Windows Defender
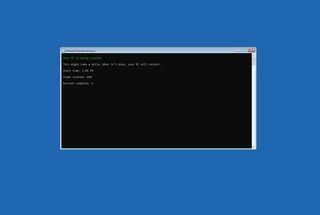
Windows 10 comes with the Microsoft Defender Antivirus security feature to protect your computer and data from well-nigh any type of malware and hackers. Although this is ane of the best antivirus software, it'southward not perfect, and sometimes, particularly crafted malicious lawmaking can detect its way into the system and chop-chop take control and crusade irreversible damage.
This is not specific to Microsoft Defender. This can occur with any third-party antivirus you lot install on your figurer. However, if your figurer gets infected with a nasty hard-to-move malware when Windows 10 is loaded, you tin can use the Microsoft Defender Offline scan option. The offline pick is an automated feature capable of running when the organization isn't running, which allows the anti-malware engine to detect and remove most viruses more easily.
In this Windows 10 guide, we will walk you through the steps to perform an offline malware browse using the Windows Defender Antivirus tool.
How to use Defender Antivirus Offline scan on Windows 10
To scan and remove viruses with the Microsoft Defender Antivirus Offline scan characteristic, utilize these steps:
- Open up Windows Security.
- Click on Virus & threat protection.
- Under the "Current threats" department, click the Scan options setting.
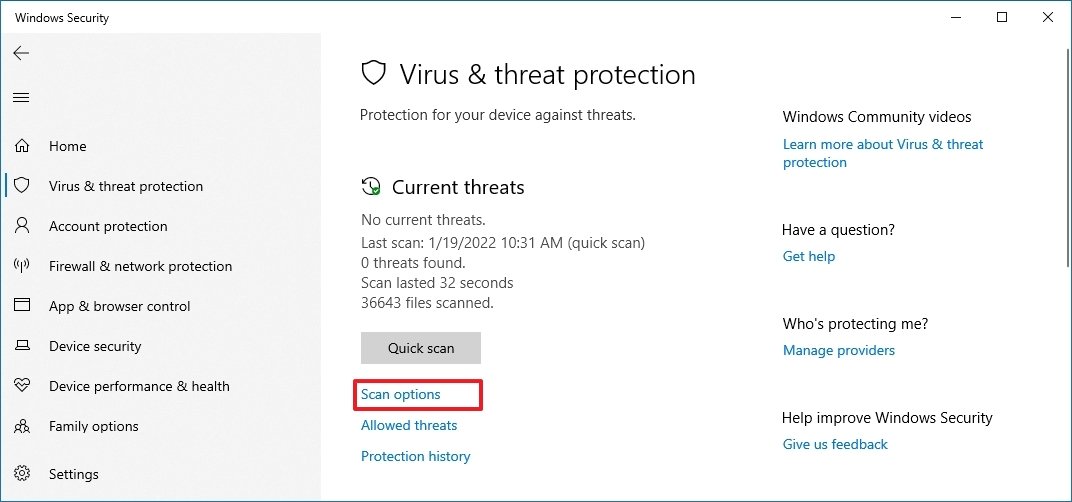
- Select the Microsoft Defender Offline browse option.
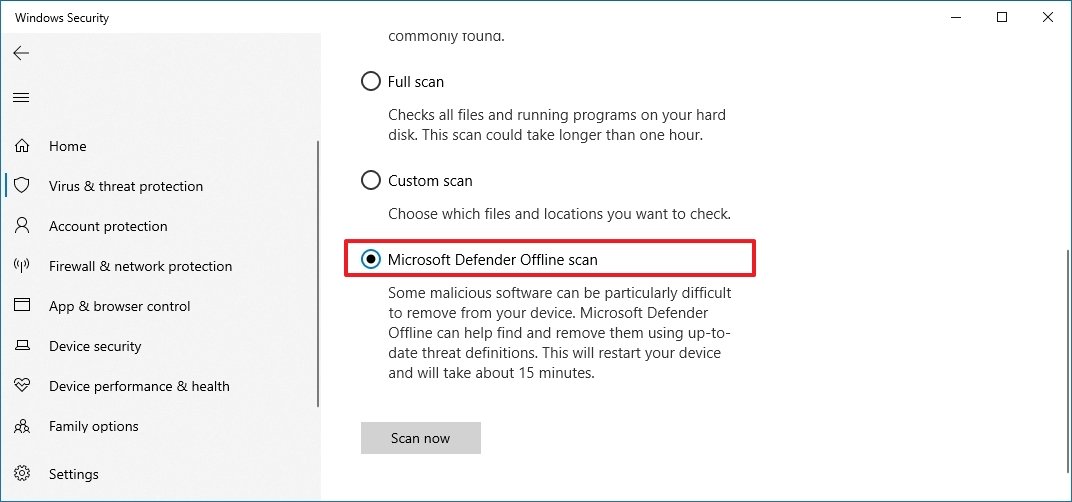
- Click the Scan now push button.
- Click the Scan push button.
One time you complete the steps, Windows 11 will restart into the Windows Recovery Surroundings (WinRE), where the command-line version of Microsoft Defender Antivirus will run automatically without loading the organization. The scan will observe and delete whatsoever hard-to-remove viruses information technology may notice without user interaction. The offline scan will take around 10 minutes, then the computer will restart automatically.
Review scan results
To review the scan data, utilise these steps:
- Open Windows Security.
- Click on Virus & threat protection.
- Under the "Current threats" department, click the Protection history setting.
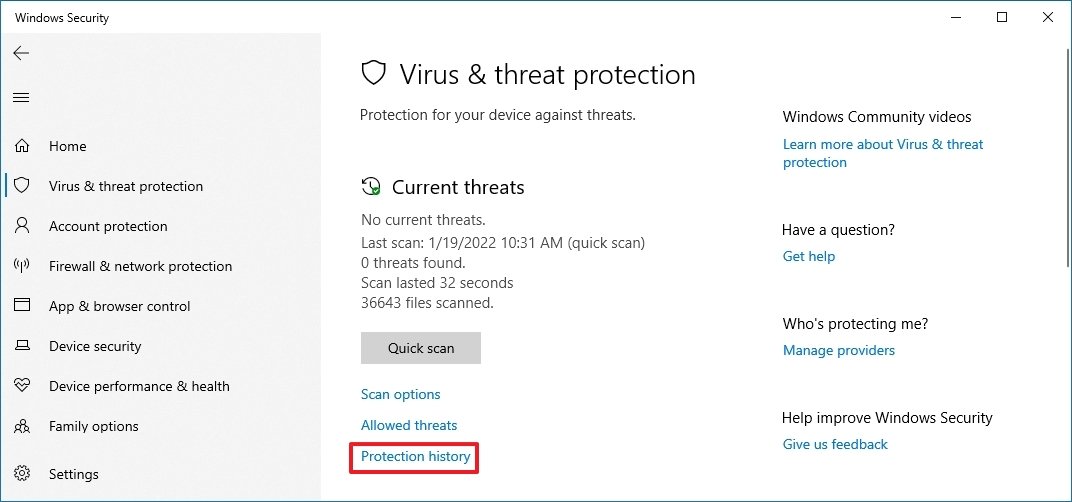
- Confirm the scan actions and recommendations (if available).
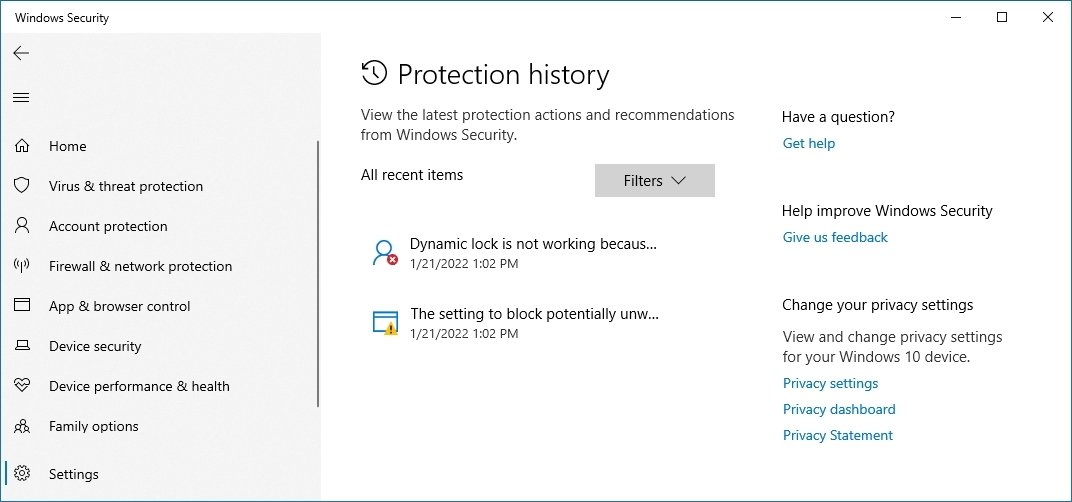
If you don't see any information in the history, then the antivirus couldn't find anything on the estimator.
It's as well important to pay attending to the items' dates because the list includes all the recent actions, and sometimes, you may see things from previous scans or existent-time detections.
More than Windows resource
For more helpful manufactures, coverage, and answers to common questions about Windows 10 and Windows 11, visit the following resources:
- Windows 11 on Windows Cardinal — All you need to know
- Windows 11 assistance, tips, and tricks
- Windows 10 on Windows Key — All y'all need to know
Mauro Huculak is technical writer for WindowsCentral.com. His principal focus is to write comprehensive how-tos to assistance users get the most out of Windows 10 and its many related technologies. He has an IT background with professional certifications from Microsoft, Cisco, and CompTIA, and he's a recognized member of the Microsoft MVP customs.
Source: https://www.windowscentral.com/use-windows-defender-offline-remove-tough-viruses-your-windows-10-pc
Posted by: watsonrother.blogspot.com

0 Response to "How To Remove Threats In Windows Defender"
Post a Comment